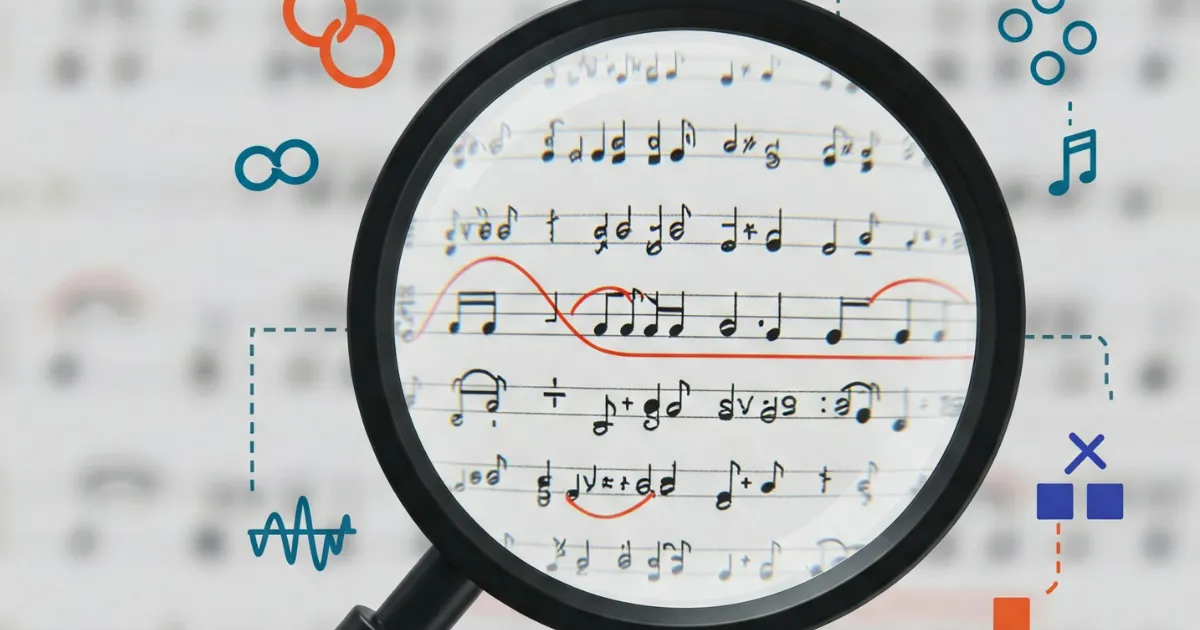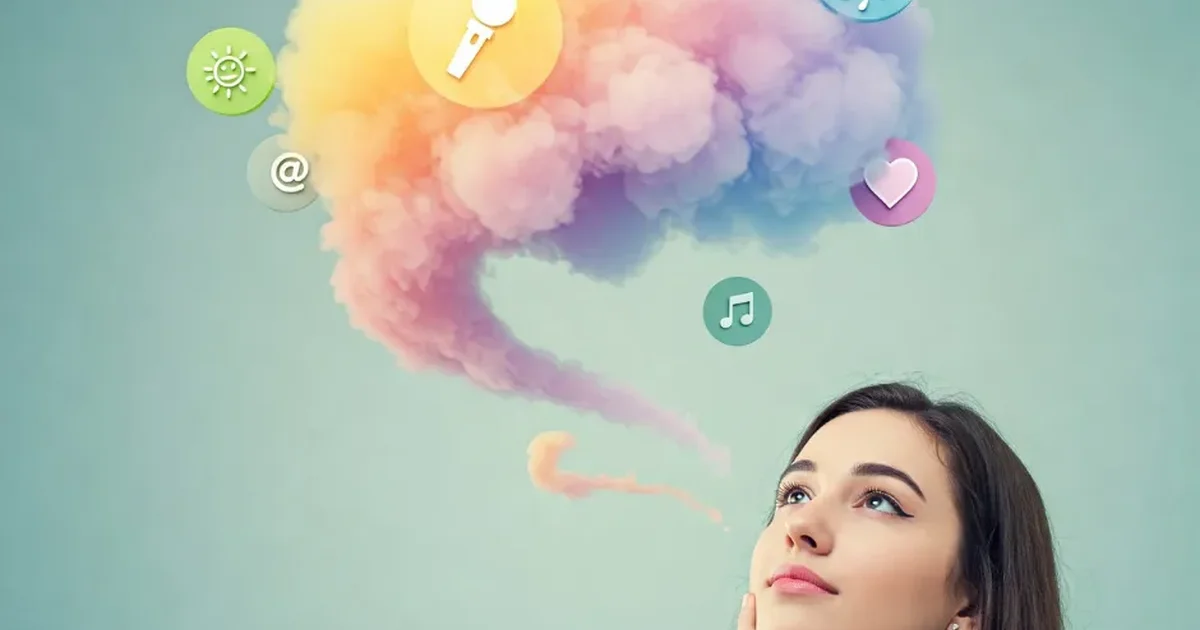From Lyrics to Song: Using Lyric Genie with Suno V4.5

You’ve Got Lyrics, Now What?
Okay, so you used Lyric Genie, maybe starting with just your voice, and now you have some cool lyrics saved on your My Lyrics page. That’s a huge step! Lyric Genie doesn’t just give you words; it often provides a suggested title and style prompts specifically designed to work well with AI music generators.
So, how do you turn all that information into an actual song you can listen to? One popular and powerful option is using a text to music AI tool like Suno. Using your Lyric Genie creations with Suno (especially the latest versions like V4.5+) is incredibly straightforward. This AI music generator workflow is designed to be simple.
Step 1: Find Your Info in Lyric Genie
First, head over to your My Lyrics page on Lyric Genie. Find the complete generation you want to turn into a song.
Take note of the different pieces of information Lyric Genie provides for that idea:
- The Lyrics themselves (verses, choruses, etc.)
- A suggested Title
- A suggested Style of Music prompt (describing the sound)
- Sometimes, styles to exclude (negative prompts)
You’ll be copying each of these pieces over to Suno one by one.
Step 2: Head Over to Suno Create
Now, open up the Suno Create page in your web browser or the Suno app. You might need to log in or create an account if you haven’t already.
Step 3: Activate Custom Mode and Paste Each Field
In Suno, you need to use “Custom Mode” to input your own details. Look for a switch or button to enable Custom Mode. This will reveal specific fields for lyrics, style, and title.
Now, carefully copy and paste each piece of information from Lyric Genie into the matching box in Suno:
- Copy the Lyrics from Lyric Genie and paste them into Suno’s lyrics box.
- Copy the Title from Lyric Genie and paste it into Suno’s title field.
- Copy the Includes Style prompt from Lyric Genie and paste it into Suno’s style prompt box.
- (Optional) copy: the Excludes Style prompt from Lyric Genie and paste it into Suno’s exclude style prompt box.
Step 4: Create!
Once everything is pasted into the correct fields in Suno’s Custom Mode, hit the “Create” or “Generate” button.
Suno’s AI will now use the exact lyrics and style guidance from Lyric Genie to create an AI song. This usually takes less than a minute, and Suno often generates a couple of different versions.
Step 5: Listen, Refine, Extend
Listen to the song snippets Suno created!
- Did it capture the mood based on the style prompt?
- Do you like the melody and voice?
- Does it fit your lyrics well?
If you’re not quite happy, you can still:
- Tweak the Style Prompt Slightly: Maybe make a small adjustment to the prompt Lyric Genie provided.
- Edit Lyrics: Sometimes changing a word or two helps Suno. You could even go back to Lyric Genie’s refine tool first.
- Generate Again: AI can be unpredictable; the next version might be better!
You can do these yourself or with AI Refine on the Refine page, found for your song through the My Lyrics page by clicking on the “Refine” button.
Bringing Your Ideas to Life Easily
Combining Lyric Genie Suno is a fantastic way to quickly go from a simple vocal idea to a fully realized song. Lyric Genie helps craft the words and the musical direction, and Suno brings it all to life. It’s a powerful and fun AI music generator workflow that lets anyone create AI songs with minimal friction.
Here is a song that was written with Lyric Genie and the music was generated by Suno.
Give it a try and see how easy it is!