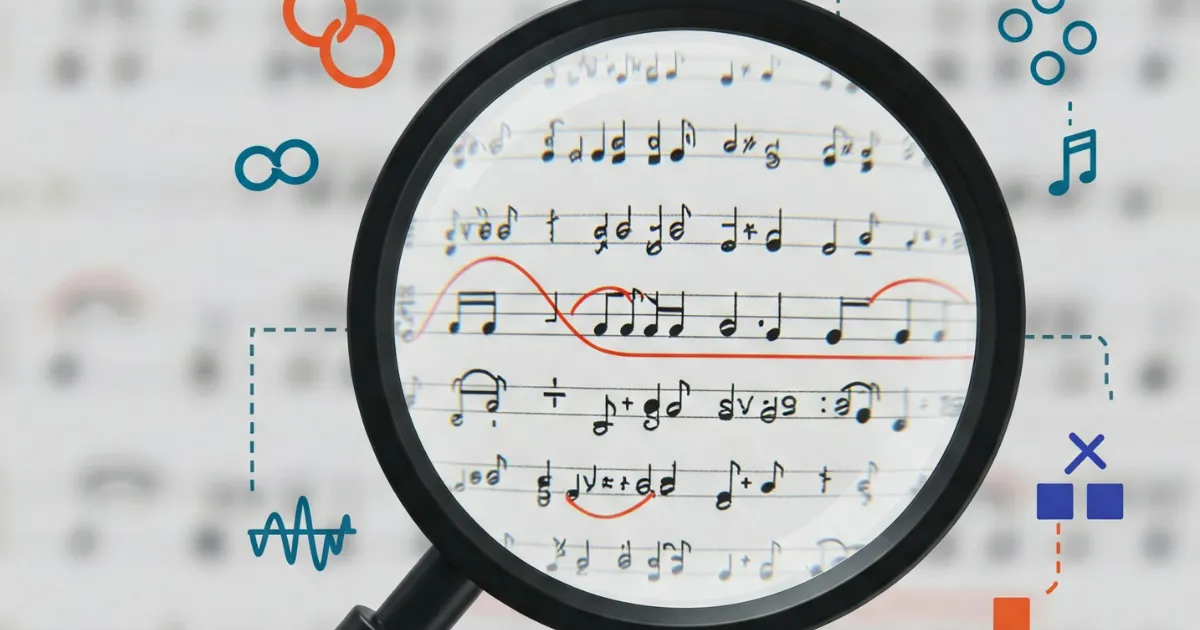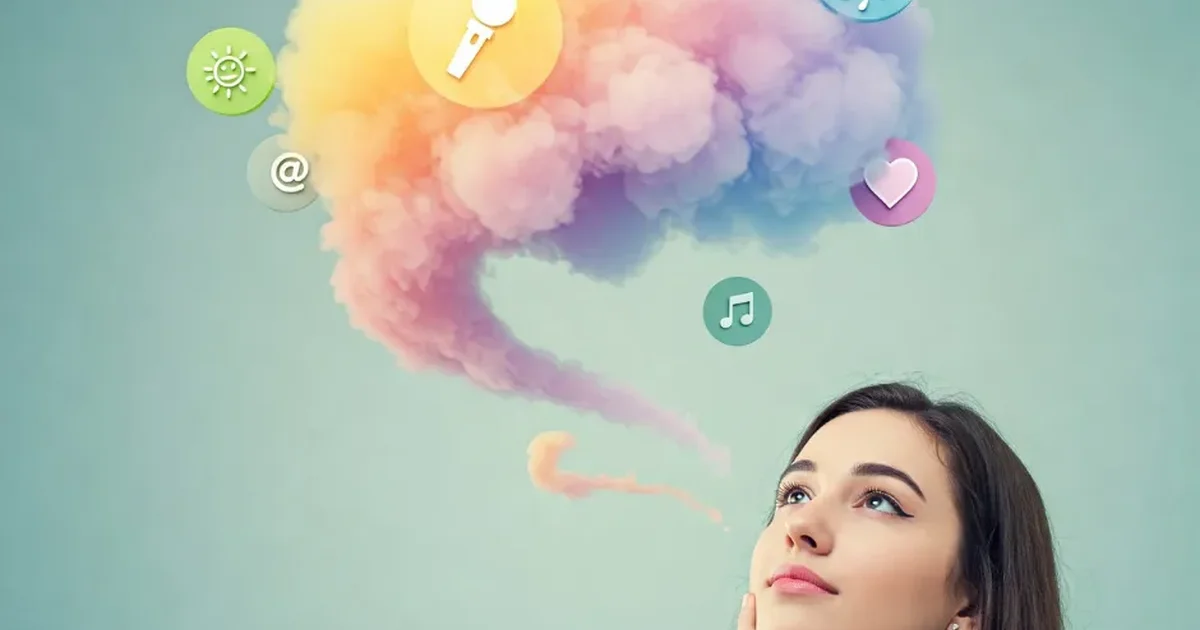From Lyrics to Song: Using Lyric Genie with Udio

Got Your Lyrics? Let’s Make Some Music with Udio!
You’ve used Lyric Genie, perhaps starting with just your voice, and now you’ve got a great set of lyrics, a title, and even style prompts ready to go from your My Lyrics page. Excellent! The next exciting step is turning those words into a song you can actually hear.
Another fantastic tool for this is Udio, a popular platform for generating music from text. Just like with other music generation tools, using your detailed output from Lyric Genie can make the process smooth and help you get results that are closer to your vision.
Step 1: Grab Your Info from Lyric Genie
First, head over to your My Lyrics page on Lyric Genie. Find the song idea you want to bring to life with Udio.
Remember, Lyric Genie provides:
- The Lyrics (verses, choruses, etc.)
- The Title
- The Includes Style prompt
- The Excludes Style prompt (negative style prompt)
You’ll want to copy each of these pieces of information, except the excludes style prompt, to use in Udio.
Step 2: Navigate to Udio Create
Open your web browser and go to the Udio create page. If you’re new to Udio, you might need to sign up or log in. You can also learn more about Udio on their landing page.
Step 3: Input Your Lyric Genie Details into Udio
Udio’s interface is designed for creating songs with detailed prompts. Here’s how you’ll typically input your information from Lyric Genie:
- Lyrics: Look for the main text area or lyrics box in Udio. Paste your Lyrics from Lyric Genie here. Udio often allows you to structure your lyrics with tags like
[Verse],[Chorus],[Bridge], etc, which Lyric Genie should have structured your lyrics with. - Style Prompt: Udio has a field for describing the style of music. Paste the includes style prompt from Lyric Genie into this field. This will tell Udio the genre, mood, instrumentation, and vocal style you’re aiming for.
- Title: While Udio might generate its own title or let you name it after generation, having your Lyric Genie Title in mind or in the prompt can help keep things consistent.
Step 4: Generate Your Udio Track!
Once you’ve entered your lyrics and the style prompt from Lyric Genie, hit Udio’s “Create” button.
Udio will then process your input and compose music based on your detailed instructions. Like other generative tools, it might offer you a couple of variations.
Step 5: Listen, Iterate, and Extend
Now for the fun part: to listen to what Udio has created!
- Does the music match the style prompt Lyric Genie provided?
- How do the vocals sound with your lyrics?
- Does the overall song capture the feeling you intended?
Udio typically allows you to extend your track, make variations, or try different settings. If the first generation isn’t perfect:
- Adjust the Style Prompt: You can slightly modify the style prompt from Lyric Genie within Udio to see if it yields different results.
- Edit Lyrics (in Udio or Lyric Genie): Sometimes a small lyrical tweak can make a big difference. You can edit directly in Udio or go back to Lyric Genie’s Refine feature (accessible from your My Lyrics page) for more detailed lyric adjustments, then bring the updated lyrics back to Udio.
- Try Generating Again: A fresh generation can sometimes surprise you!
Your Lyrics, Your Music
Using Lyric Genie to generate your initial lyrics, title, and style prompts gives you a strong foundation for creating full songs in Udio. This workflow helps ensure that the generated music aligns closely with your lyrical vision.
Happy creating!